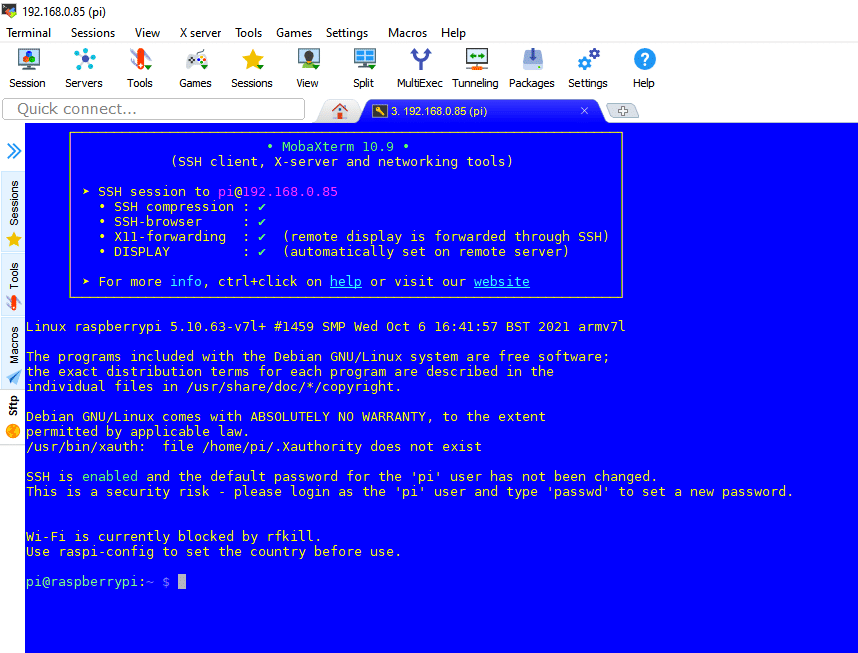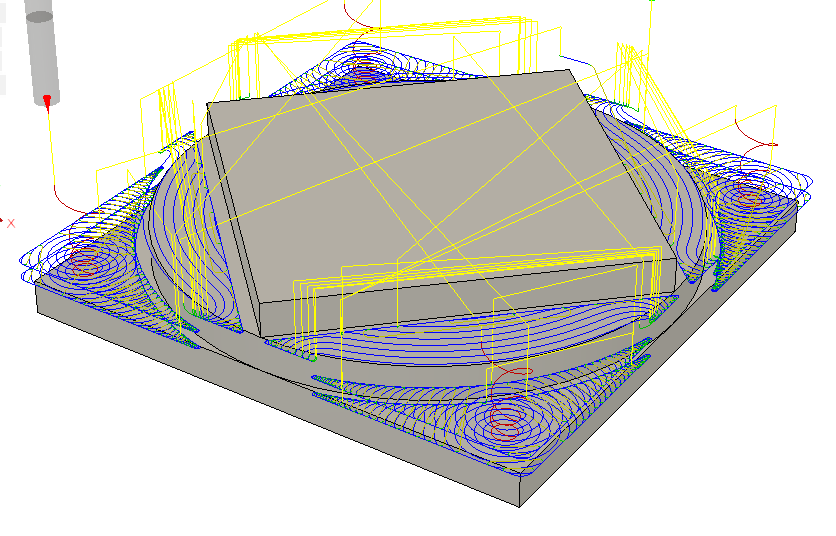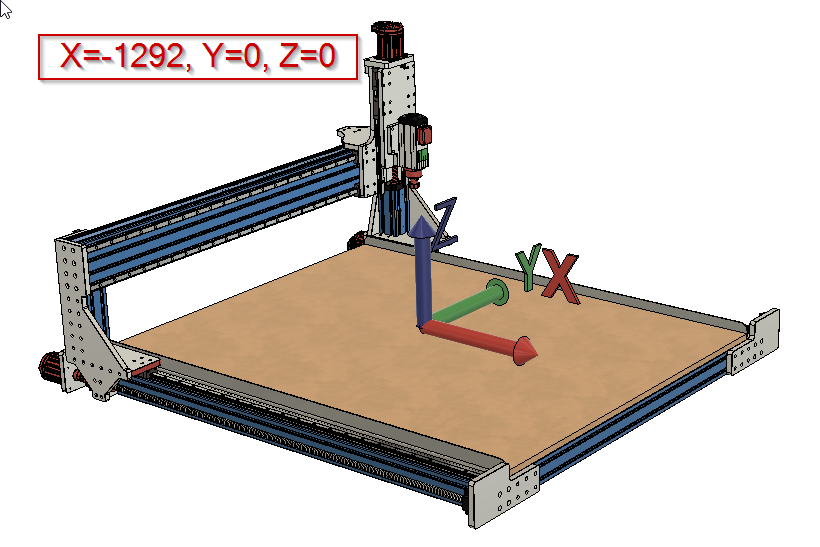Laissez-vous guider vers les Bases du G-Code pour Grbl
Source de l’article : Gcode de base pour Grbl V2.0 – SainSmart.com Un guide sur ce qu’est le GCode sur une fraiseuse basé sur Grbl, comment il fonctionne, à quoi il sert et comment lire, modifier et, si nécessaire, écrire des programmes simples. Il n’est pas destiné à être un tutoriel sur la façon de […]