Le transporteur vient de livrer le colis avec la nouvelle carte RosettaCNC que nous avions commandée quelques jours auparavant:

Une fois le rituel de déballage effectué, la première question qu’un nouvel utilisateur se posera est :
« Quelle est la prochaine Etape ? «
Simple, allumons-la et essayons de la connecter au PC.
Pour commencer, voici la liste des matériels nécessaires au démarrage du système :
1 – Une alimentation stabilisée 24V DC pour alimenter la carte.
2 – Un câble Ethernet pour connecter la carte au port PC ou à un commutateur réseau.
3 – Un PC avec système d’exploitation Windows.
4 – Le package d’installation du logiciel RosettacCNC pour contrôler la carte.
La Carte
Pour alimenter la carte, une alimentation stabilisée commune délivrant 24 V CC est suffisante.
La carte absorbe quelques Watts (5W max. RosettaCNC-A et 12W max. RosettaCNC-B), cependant il est recommandé d’utiliser une alimentation avec une puissance et une qualité supérieures.
Sur ma table, j’ai un MEAM WELL DR-120-24 qui convient à cet effet.

Lors du Unboxing nous avons déjà regardé le boitier fourni avec la CNC où nous trouverons tous les connecteurs pour les différents slots dont le CN1 à utiliser pour l’alimentation :

PS: Dans la documentation en ligne RosettaCNC, nous trouverons également les indications sur le diamètre des câbles et des bornes pour chaque connecteur (Link Application Note AP001 ) afin de faire les choses dès les premières connexions.
En suivant les instructions du manuel de la carte (Link RosettaCNC-A ) – (Link RosettaCNC-B ) nous apportons l’alimentation au connecteur CN1 déconnecté de la carte, nous vérifions que les tensions sont correctes, et nous connectons le connecteur à la carte .
Après quelques secondes, la carte sera démarrée et prête.
Pour indiquer l’état de fonctionnement, il y aura deux voyants verts près du connecteur LAN allumés et fixes (ils identifient l’état de fonctionnement de la carte, mais nous le verrons dans un prochain article):

PS: les interrupteurs DIP sont réglés par le fabricant et ne doivent pas être modifiés.
Installons le logiciel de contrôle de la carte RosettaCNC
La carte est alimentée et prête.
Nous ne l’avons pas encore connecté au PC ou au réseau, via un commutateur.
La prochaine étape sera de télécharger le package d’installation du logiciel de contrôle de la carte à partir de la page de téléchargement du site: https://rosettacnc.com/en/download-cnc.html
Il n’y a pas de besoins matériels particuliers. PC:
1 – Système d’exploitation à partir de Windows XP à W10, 32 ou 64 bits avec au moins 4 Go de RAM.
2 – Carte vidéo intégrée ou dédiée prenant en charge OpenGL.
Le programme lui-même n’a pas besoin de beaucoup de RAM, mais si vous souhaitez charger des programmes avec des millions de blocs d’instructions ou utiliser le simulateur interne, il est fortement recommandé d’avoir au moins 4 Go de mémoire.
Une fois le programme installé, nous aurons une série d’icônes avec le symbole RosettaCNC sur notre bureau:

Icônes du logiciel de contrôle RosettaCNC après l’installation
Nous nous intéressons à celui avec le nom RosettaCNC-1 , les autres sont des machines complètes avec Virtual-Machine insérée comme démonstration de la cinématique supportée par la carte et nous les verrons plus tard dans un article spécifique.
Appuyez sur l’icône pour démarrer le logiciel de contrôle de la carte qui, comme première boîte de dialogue, nous avertira que le produit n’est pas enregistré:
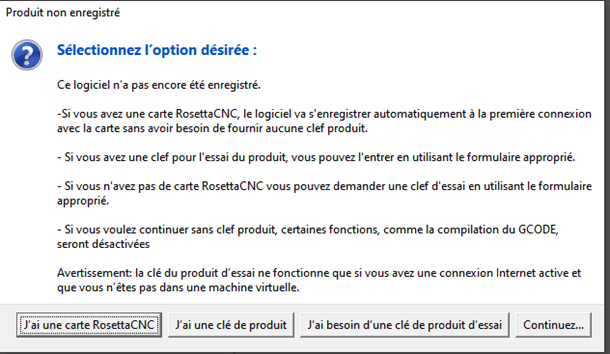
Puisque nous avons une carte, nous choisissons l’option « J’ai une carte CNC » pour continuer. En fait, la licence du logiciel est activée automatiquement lorsque vous effectuez une première connexion à la carte donc cela suffit pour le moment.
L’écran de démarrage du logiciel de contrôle ressemblera à ceci:
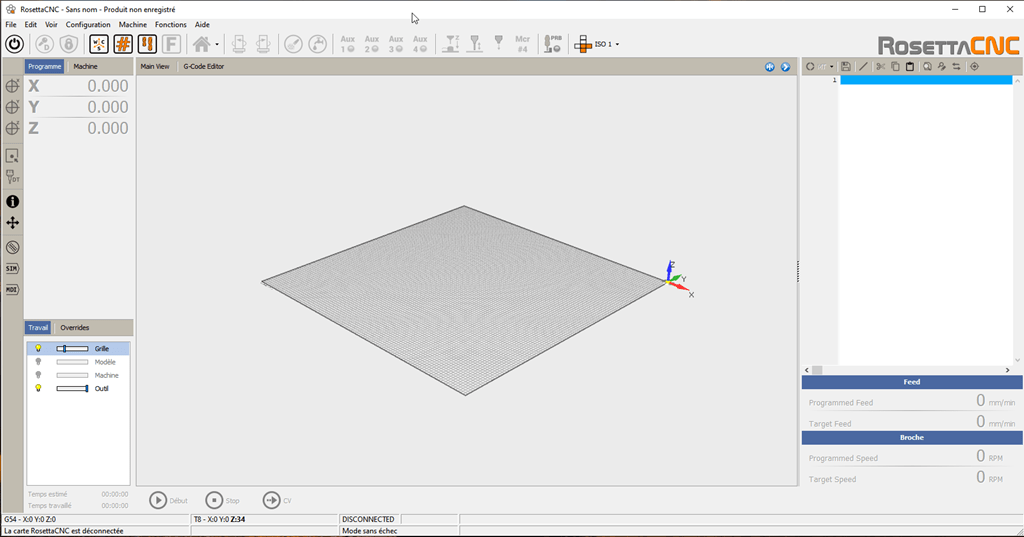
De nombreux champs, fonctions, menus seront désactivés jusqu’à ce que la connexion avec la carte soit établie et active.
Vous devez maintenant connecter la carte, via le câble LAN, à un port Ethernet du PC, si vous souhaitez utiliser une connexion directe PC <-> carte CNC, ou à un interrupteur du réseau auquel le PC est connecté. Il est également possible de connecter la carte à un routeur Wi-Fi mais nous verrons ce type de configuration dans un autre article car c’est la configuration la moins courante, et la moins recommandée.
Faites attention à la carte RosettaCNC-B qui a deux connecteurs EHT, l’un est pour la connexion avec le logiciel de contrôle, l’autre sert de port maître pour les réseaux EtherCAT. Dans le conteneur de cartes et dans la documentation en ligne, il est bien décrit lesquels ils sont:
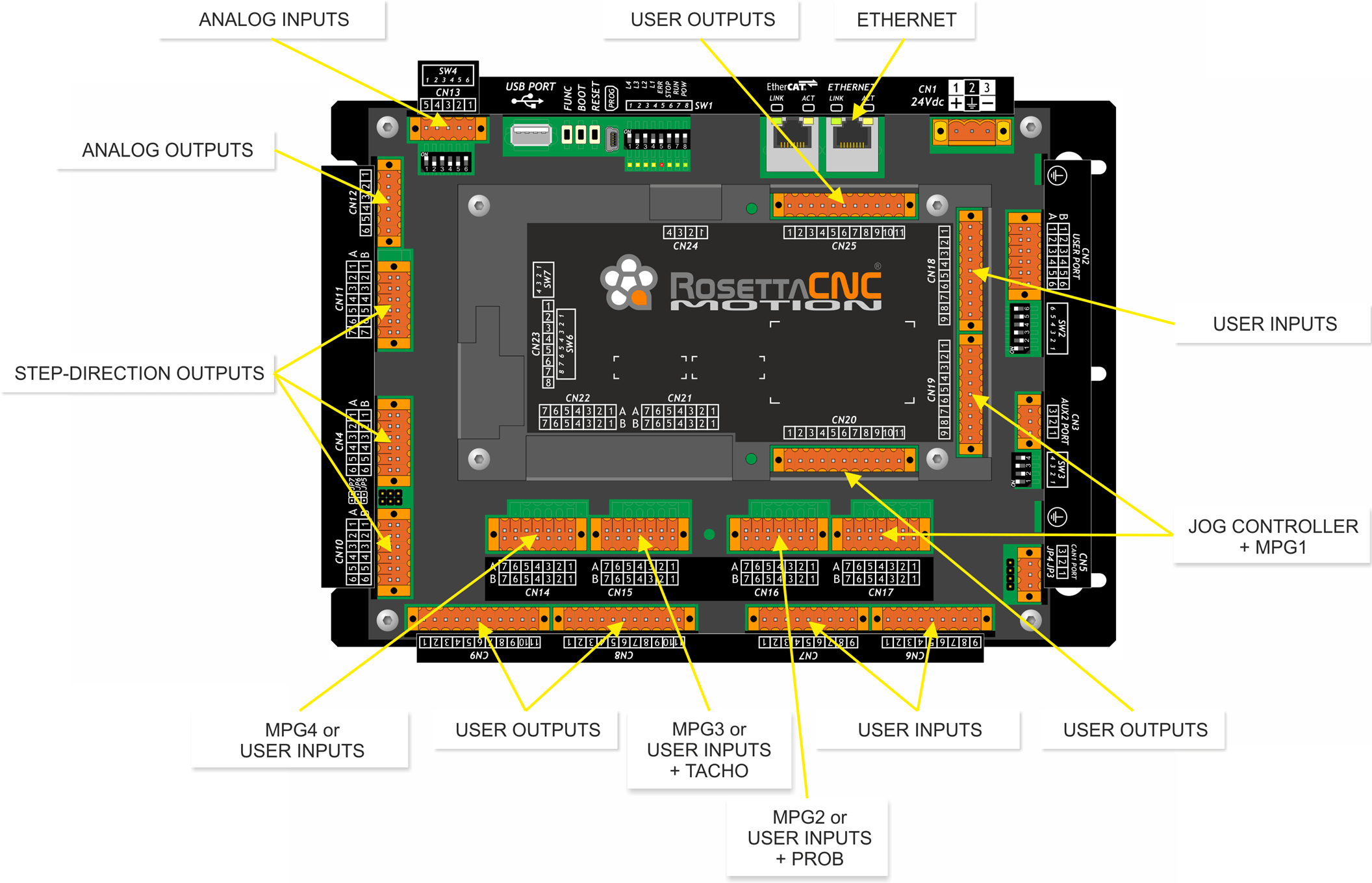
Dans la carte RosettaCNC-A, tout est plus simple car il y a un seul connecteur ETH:

Une fois le câble LAN connecté au port ETH de la carte et au PC ou au commutateur réseau, la LED verte sur le connecteur RJ-45 s’allumera pour indiquer la connexion correcte. La LED jaune / orange, par contre, clignotera par intermittence car il n’y a pas de connexions actives.
Pour communiquer avec le PC, chaque carte nécessite une adresse IP et au moment de la vente, toutes les cartes RosettaCNC ont la valeur par défaut 192.168.0.253 écrite dans une mémoire non volatile par le fabricant.
Il n’est pas dit que cette IP est compatible avec le réseau dans lequel elle fonctionnera ou avec l’IP associée au PC lorsqu’il est connecté directement, nous devrons donc vérifier si tout va bien, si cette IP est réellement disponible dans le dans le cas contraire, il est possible grâce aux fonctions du logiciel de contrôle de rechercher la carte dans le réseau et de modifier l’adresse IP qui y est écrite dans la mémoire non volatile pour qu’elle devienne l’adresse IP de cette carte spécifique.
On configure l’adresse IP de la carte
Pour pouvoir se parler, le PC et la carte doivent être sur le même réseau et doivent donc avoir des adresses IP compatibles avec le sous-réseau auquel ils appartiennent.
Par exemple, si le PC a une adresse IP 10.10.1.23 (NetMask 255.255.255.0) la carte doit également avoir une adresse IP / NetMask compatible, par exemple IP 10.10.1.253 ou 10.10.1.99 .
Ce n’est pas le but de cet article de décrire des réseaux, pour lesquels il existe une infinité de descriptions, même très simples, sur Internet, mais seulement d’expliquer comment rechercher une ou plusieurs cartes RosettaCNC qui y sont connectées et changer leur IP par défaut.
Vous devez d’abord accéder au menu ” Paramètres-> Paramètres du programme … ” et aller à la page “Connexion”:
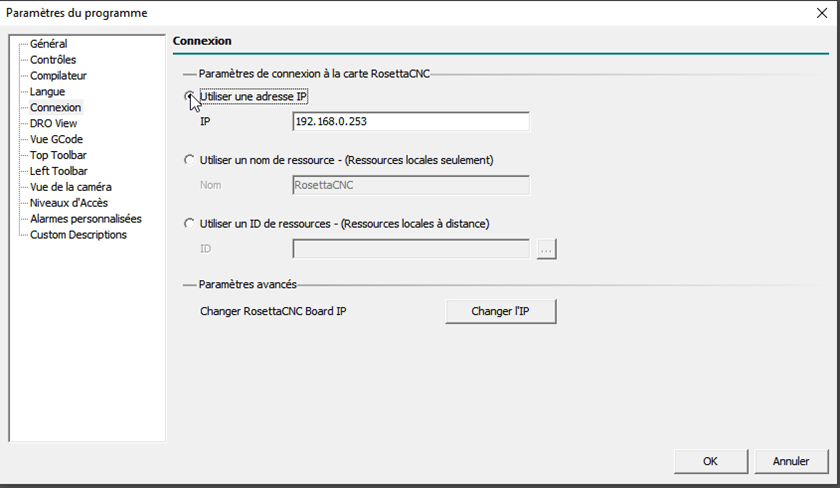
Comme vous pouvez le voir sur la photo ci-dessus, un PC peut avoir plusieurs adaptateurs réseau (réseau LAN, réseau WIFI, réseaux logiciels pour machines virtuelles VMWare, VirtualBox, réseaux BlueTooth, etc.).
Nous souhaitons savoir sur quel réseau le PC sur lequel s’exécute le logiciel de contrôle est connecté et dans ce cas, il s’agit du réseau Ethernet auquel le PC a attribué l’IP 192.168.0.27 .
Dans ce cas, l’adresse IP réseau du PC et celle de la carte ( 192.168.0.253 ) sont sur le même NetMask donc elles devraient déjà être apposées mais le destin veut que l’adresse 192.168.0.253(défaut d’usine de la carte) est dans notre cas déjà occupé par une imprimante réseau, il est donc nécessaire de changer la carte IP afin de ne pas générer de conflits réseau et d’échec de connexion à la fois.
Pour changer l’adresse IP de la carte à ce stade, appuyez sur le bouton « Changer IP » et effectuez une recherche pour trouver la carte et modifier ses paramètres:
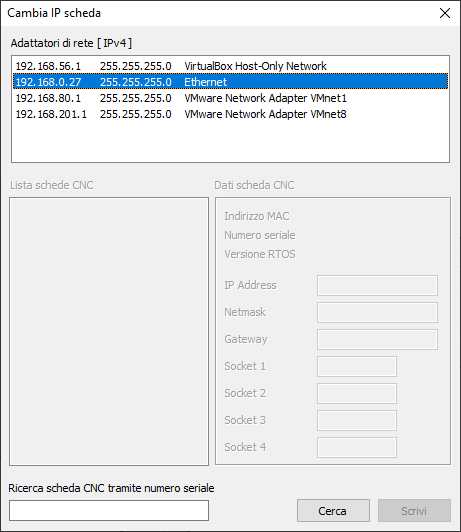
Avant de procéder à la recherche avec le bouton ” Rechercher “, nous devons sélectionner sur quel adaptateur réseau la carte est connectée, dans ce cas ” Ethernet “.
S’il y a plus de cartes RosettaCNC dans le système, nous pourrions également spécifier le numéro de série indiqué sur l’étiquette de la carte dans le champ ” Rechercher une carte CNC par numéro de série “, mais dans ce cas, nous les recherchons toutes et s’il y en a plus plus d’un, ils apparaîtront dans la liste ” Liste des cartes CNC ” .
Lorsque vous appuyez sur le bouton ” Rechercher ” , une boîte de dialogue nous rappelle les attentions à suivre lors de la recherche d’une carte:
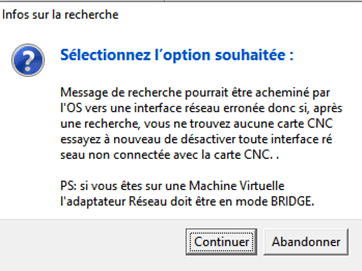
Lorsque la recherche est terminée, la fenêtre contiendra la liste de toutes les cartes trouvées, les identifiant avec le numéro de série. En cas de connexion de plusieurs cartes, cela nous permettra de changer l’adresse IP de celles qui en ont besoin uniquement:
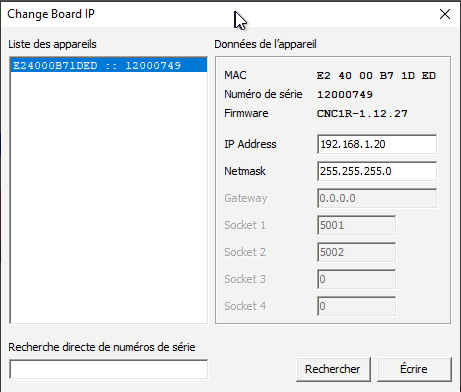
Pour chaque carte CNC connectée au même réseau, nous aurons comme informations:
– Adresse MAC
– Numéro de série
– Version du système d’exploitation RealTime
– Adresse IP
– NetMask
et autres informations non modifiables et de service.
Nous nous intéressons aux champs d’adresse IP, que nous mettrons à « 192.168.1.20 » et Netmask qui, étant déjà compatible avec le Netmask du réseau «Ethernet», ne seront pas modifiés.
Une fois le champ modifié, il suffit d’appuyer sur ” Ecrire ” pour stocker de manière permanente la nouvelle adresse IP dans la carte CNC:
Vous pouvez maintenant fermer la fenêtre et revenir à l’onglet ” Connexions ” à partir duquel nous avons commencé.
La dernière étape sera de définir la nouvelle adresse ” 192.168.1.20 ” également dans le champ IP du groupe ” Paramètres de connexion de la carte CNC ” et de tout confirmer avec le bouton OK:
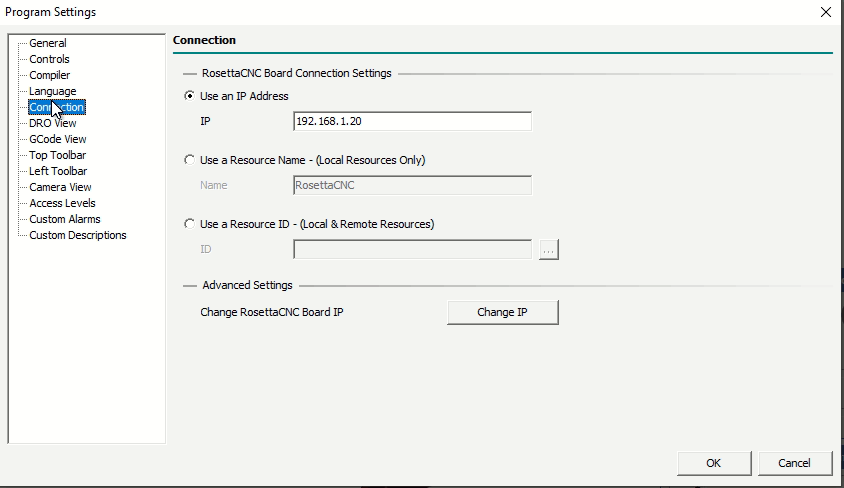
De retour à la fenêtre principale, appuyez sur l’icône en haut à gauche du programme de contrôle pour activer la connexion et c’est tout !!!
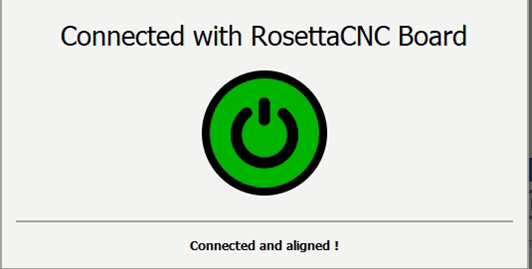
Dès que connecté nous verrons le message « Produit non enregistré » sur le titre du programme disparaître car pour l’enregistrement il suffit de posséder et de se connecter à une carte CNC au moins une fois.
Le système est conçu pour gérer plusieurs cartes simultanément sur différents réseaux.
Un très grand merci à Silverio Diquigiovanni, programmeur émérite chez RosettaCNC, qui nous a permis de publier la traduction de cette page. L’original est ici : https://shineworld590302468.wordpress.com/2021/03/10/connettiamo-una-scheda-rosettacnc/
