Vous avez une machine CNC, et vous utilisez Fusion 360 pour concevoir vos pièces. Le truc, c’est que les 2, séparément, marchent très bien (enfin, j’espère pour vous 😉 ). Là où les choses se compliquent un peu, c’est au moment de choisir les stratégies d’usinage 2D et 3D dans l’atelier Manufacture de Fusion 360. Sélectionner les chemins d’outils usinant votre pièce, générer le GCode à envoyer à votre machine.
Ne sachant pas quelle machine vous avez, cet article ne va pas adresser des questions particulières, comme les vitesses d’avance et vitesse de coupe. Il y a d’autres articles sur le Blog qui peuvent vous aider dans ces réglages. Nous n’allons pas non plus parler de post-processeur spécifique, mais utiliser celui pour GRBL comme exemple. GRBL est un peu le plus petit dénominateur commun, en termes de capacités à interpréter le GCode, puisqu’il tourne sur un Arduino 8 bits. Si vous ne trouvez pas de post-processeur correspondant mieux à votre machine, essayez GRBL, il y a de fortes chances que ça fonctionne (Pour une 3 axes, en tous cas).
Stratégies d’usinage 2D et 3D, qui, que, quoi?
Une des question qui revient le plus souvent lorsqu’on débute en fraisage CNC porte sur la différence, dans Manufacture, entre les opérations 2D et 3D. Et la réponse est loin d’être intuitive. En effet, la différence n’a rien à voir avec les mouvements de a fraise en 2 ou 3D. Il faut se placer “du pont de vue de Fusion 360”. Et, de ce point de vue, une opération 2D est une opération dont le chemin va suivre une ligne, une arête, un angle, alors qu’une opération 3D se calcule à partir d’une surface, à priori non plane (mais qui pourrait l’être). On peut bien sûr, selon la pièce, combiner des opérations 2D et 3D pour un même usinage.
Nous reviendrons en détail sur ces différentes opérations, mais on va commencer par le commencement, c’est à dire la préparation du travail à effectuer sur notre pièce de matériau brut. Fusion 360 appelle ça “Setup”. Il peut y en avoir plusieurs pour une même pièce, notamment si on doit la retourner, mais les principes décrits vont s’appliquer pour tous vos setups.
Setup et Stock
-1- Stock
La première chose à faire (de mon point de vue), même si les onglets ne sont pas dans cet ordre, est de déterminer les dimensions de la pièce de matériau brut que vous allez usiner. Le terme utilisé par Fusion est “stock”, et c’est donc cet onglet que nous allons examiner en détails.
Tout d’abord, la liste déroulante “mode” permet de choisir COMMENT on va déterminer les dimensions du matériau brut. Sur l’image ci-dessus, le mode est “ relative size box”, c’est à dire que Fusion 360 détermine les dimensions de cette “boite” en fonction du modèle à usiner, et des décalages (offset) indiqués. Les dimensions X, Y et Z sont indiquées dans la partie inférieure du dialogue.
Si l’on clique sur cette liste déroulante, on obtient la totalité des différents modes possibles, ainsi qu’une aide visuelle expliquant mieux ce à quoi chacun de ces modes correspondent:
Si vous sélectionnez “Fixed Size Box”, au lieu de relative, vous indiquez vous-même les dimensions du matériau brut (ce qui sera sans doute le cas le plus courant). On retrouve les mêmes choix entre relatif et fixé pour les cylindres et les tubes. finalement, on peut choisir “from solid”, c’est à dire depuis un volume Fusion 360. Cette option correspond à la découpe de pièces dans un panneau, par exemple.
Ici, nous avons un setup différent, pour la même pièce, avec une “boite” de taille fixe, et la pièce à travailler positionnée à l’intérieur du matériau brut “en bas à gauche”.
Les décalages indiqués vont permettre d’usiner le périmètre extérieur de la pièces sans gaspiller trop de matière. Si l’on partait d’un bloc déjà surfacé, on pourrait très bien mettre offset à zéro. Il n’y a pas d’offset indiqué en Z, puisqu’on demande à Fusion de mettre la pièce à égale distance (center), du dessus et du dessous de la pièce brute. Cela va permettre d’usiner toutes les faces, mais il va falloir retourner la pièce pour surfacer le dessous.
-2- Setup
Voyons maintenant le premier onglet, setup.
Tout d’abord, il est possible de sélectionner une machine, et de l’éditer, en indiquant ses dimensions et diverses autres caractéristiques. Je ne l’ai as encore fait, ce n’est pas du tout une étape obligatoire, même si l’indication de surface maximum de travail, par exemple, aidera Fusion à nous alerter si l’on cherche à usiner une pièce trop grande.
Ensuite, on doit déterminer le type d’opération à effectuer. On a le choix entre Milling (Fraisage), Turning (tournage ou tournage/fraisage), et Cutting (découpe). Cette suite d’articles concerne le fraisage, dans un premier temps..
On arrive ensuite à la partie la plus importante, Work Coordinate System ( Système de Coordonnées de Travail), dont il nous faut déterminer l’orientation et l’origine.
Une machine CNC peut (si vous avez des fins de course et une fonction “homing”) travailler selon 2 systèmes de coordonnées:
- un système de coordonnées “absolues” (physiques, si vous voulez)
- un système de coordonnées relatives (de “travail”).
Le système absolu permet au code de savoir où se trouve votre fraise par rapport aux limites et dimensions de la machine. Le système relatif travaille par rapport à un point origine X0, Y0, Z0, dépendant de la pièce à travailler, que l’on va déterminer avec Fusion.
La machine, bien sûr n’a aucune idée de la position de ce point (mais on va le lui indiquer…). Il est donc possible, si on ne fait pas attention, de dépasser les limites physiques de la machine, si on indique en coordonnées relatives un point situé à l’extérieur de la zone de travail. Mais un peu de bon sens permet généralement d’éviter ce genre de problème.
Si vous avez conçu votre pièce dans Fusion avec le Z en haut, comme c’est maintenant le défaut, vous ne devriez pas avoir de difficultés, il doit suffire d’indiquer “Model Orientation”. Autrement, il peut être nécessaire d’indiquer où est l’axe X. Par convention, sur une machine CNC, l’axe X est la plus grande longueur (gauche droite), l’axe Y est la largeur (avant, arrière), et l’axe Z la hauteur.
Selon les cas, et selon votre modèle, vous pouvez choisir de sélectionner X et Y (des arêtes sur votre pièce), Fusion déduira la position de Z. Si Z pointe vers le bas (ou un autre des axes), vous pouvez cocher la case Flip … axis pour faire en sorte que toutes les flèches pointes dans les bonnes directions.
Une fois les coordonnées orientées convenablement, vous pouvez sélectionner le point origine, point sur lequel vous devrez amener la pointe de la fraise avant de commencer (et de remettre, sur la machine, les axes X, Y et Z à zéro).
Le plus souvent, le point choisi sera un point sélectionné sur la “boîte” représentant le matériau brut. Après tout, c’est logique, puisque c’est ce que vous positionnez et fixez sur votre machine. Sélectionner un point sur le modèle n’a pas vraiment de sens dans ce cas.. Ce pourrait être le cas, si vous faites un nouveau setup, pour graver du texte sur une pièce déjà usinée. Méfiez-vous du “Model Origin”, qui va utiliser le point origine dans MODEL, comme point origine pour vos coordonnées d’usinage. Il y a très peu de cas où il sera possible d’amener la pointe de la fraise sur un point du matériau brut correspondant.
Au moment de la sélection (ici stock box point), les différents points possibles sont montrés sur la boîte. Les points à mi-hauteur ne sont pas très utilisables. Le plus souvent, on utilise le point dessus et au milieu, facilement identifiable sur le matériau en traçant les diagonales, ou bien l’un des coins, toujours dessus. Pour une raison particulière, on peut vouloir utiliser un des points au bas de la ”boîte”, mais nous aurons l’occasion de parler de ce cas particulier dans le futur.
Finalement, Model nous permet de sélectionner quel objet de notre conception nous voulons usiner. Ce peut être un (ou plusieurs) bodies ou components. Évidemment, si, comme dans l’exemple utilisé ici, il n’y a qu’un seul body, le choix est restreint…. 
Cette vidéo est aussi une bonne introduction, complémentaire à cet article: https://youtu.be/XHsMSbgQSJsPS
Cette “mise en bouche” sur les stratégies d’usinage 2D et 3D avec Fusion 360 se termine ici. N’hésitez pas pour les question et commentaires, le Forum Le Bear CNC étant le lieu approprié pour cela. merci, et à bientôt, pour de nouvelles aventures…. Ha, au fait, tous les articles du blog sont “convertissables” en PDF et imprimables.

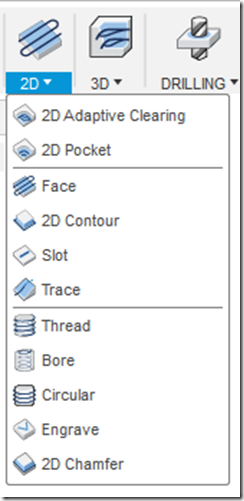
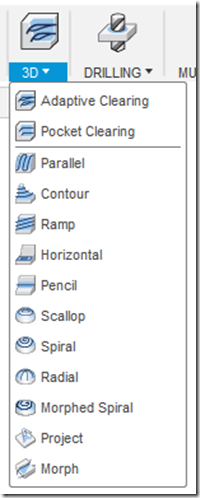
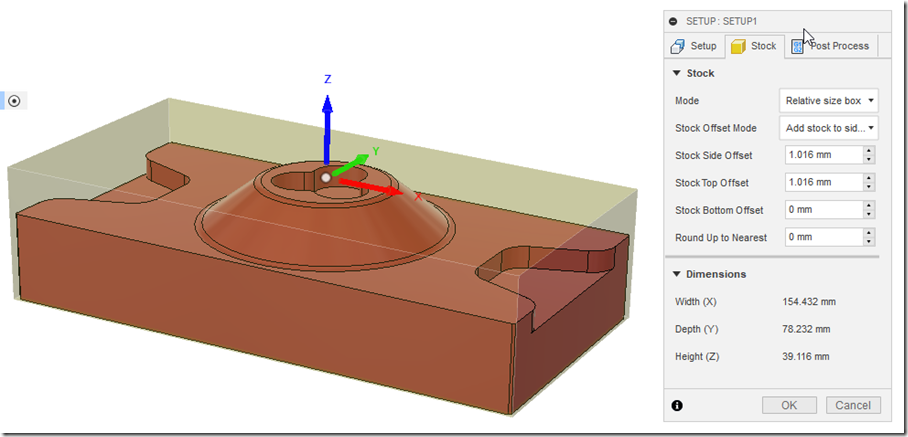
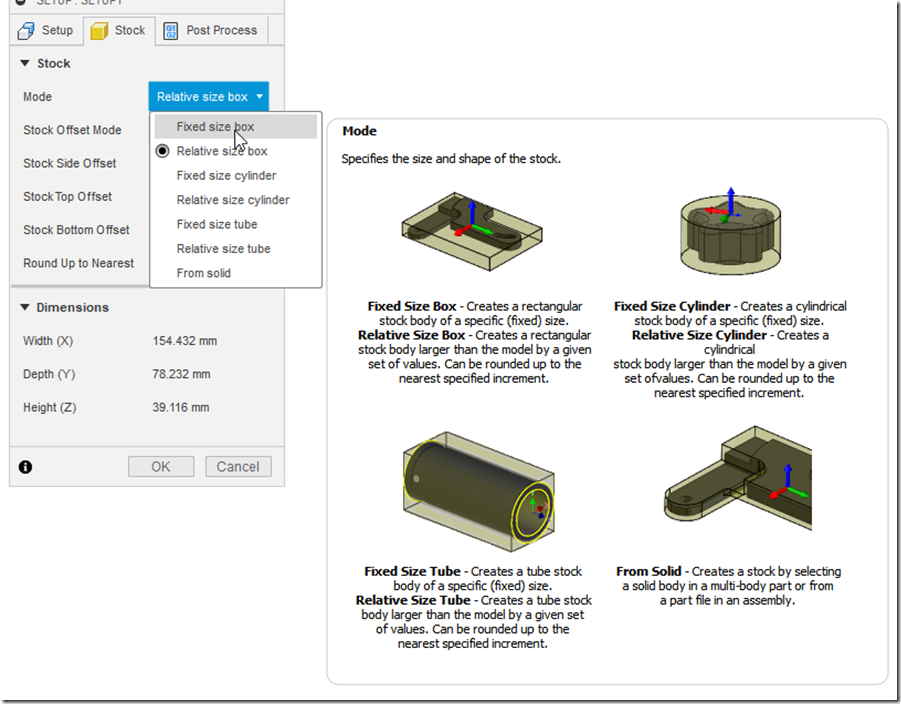
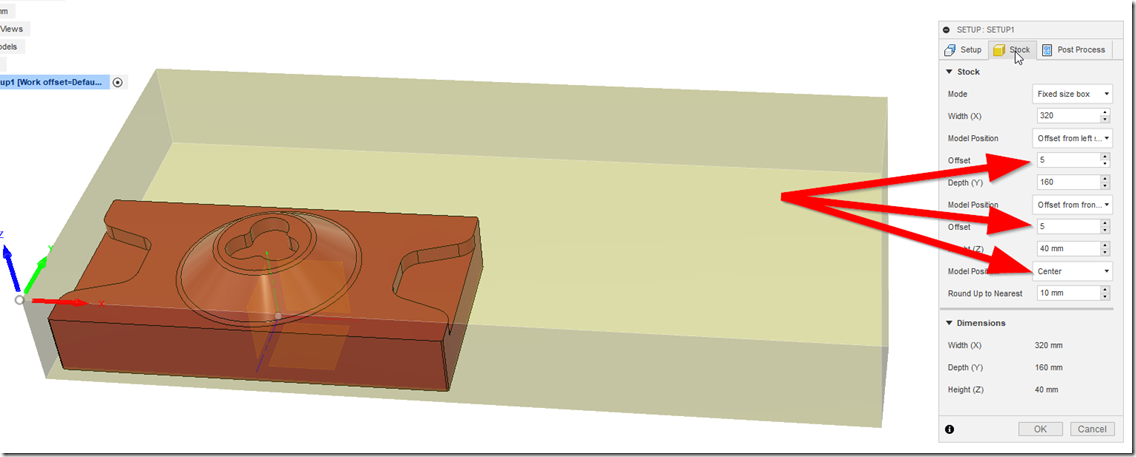
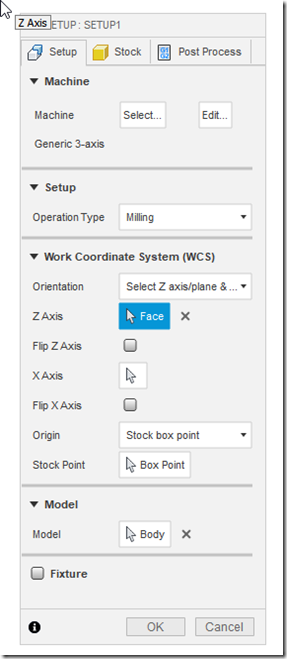
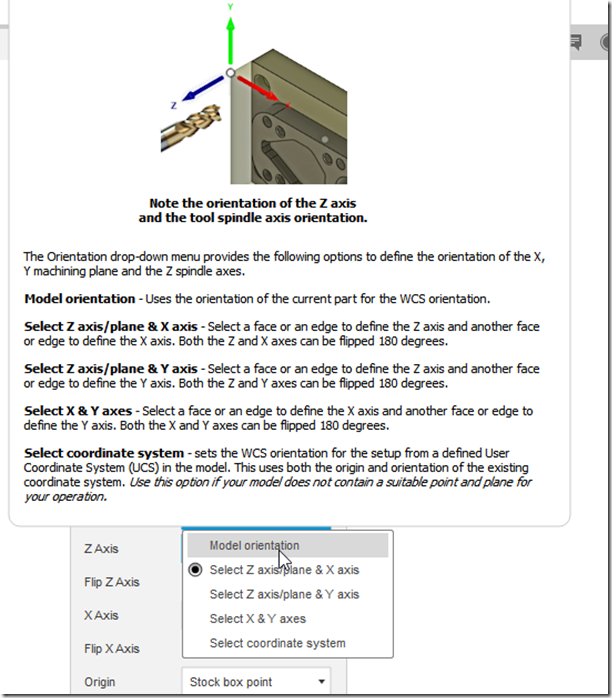
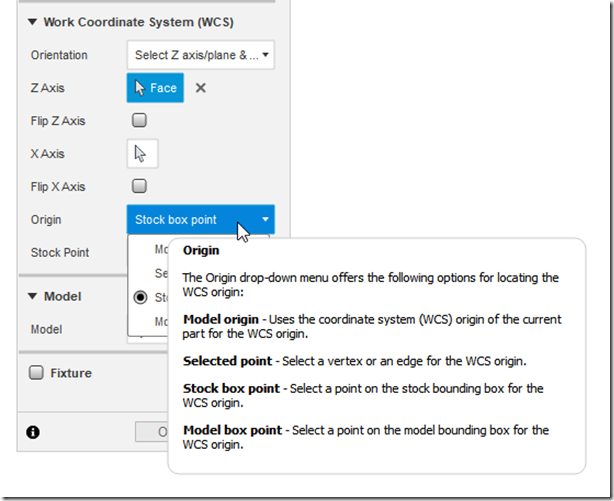
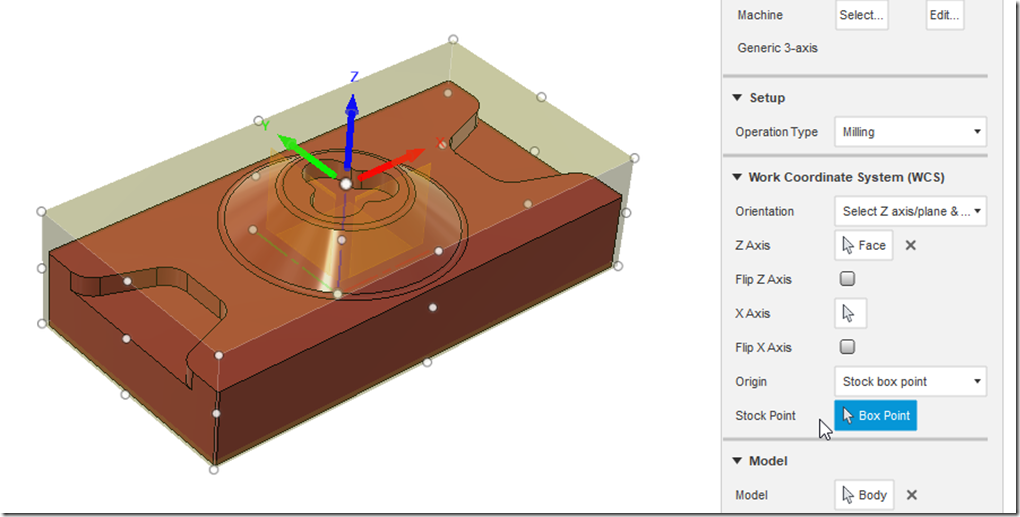
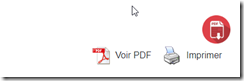
Bonjour Bernard,
pas de partie 2 ?
En tout cas merci pour ces superbes tutos car même si l’impression 3D et la gravure laser ne sont pas très complexes en terme de paramétrages, ce n’est pas le cas des CN fraisage et tournage.
Ha, complétement oublié ! Je fais pas mal de choses différentes en même temps, et ça m’était sorti de la tête. Effectivement, je devrais faire cette deuxième partie. Merci de me l’avoir rappelé.
Bien cordialement,
Bernard
Bonjour,
Il y a des paramètres à changer dans fusion 360 pour assurer la compatibilité avec grbl ?
Merci et merci surtout pour tout ces précieux conseils 🙂
Non, aucun paramètre spécifique dans Fusion par rapport à GRBL, juste choisir GRBL comme post-processeur.
Bonjour,
Merci pour vos tutos fort intéressant.
Je n’arrive pas a voir les aides visuelles dans Fusion, y a t’il une option à cocher?
Bien à vous.
Non, pas d’option spécifique. Il faut juste « laisser trainer » un peu le curseur de la souris pour que ça s’ouvre, ce n’est pas immédiat.