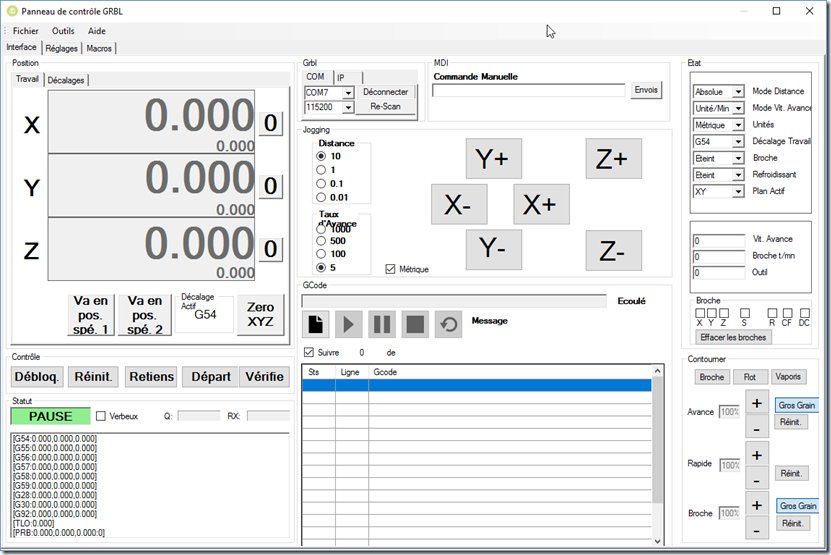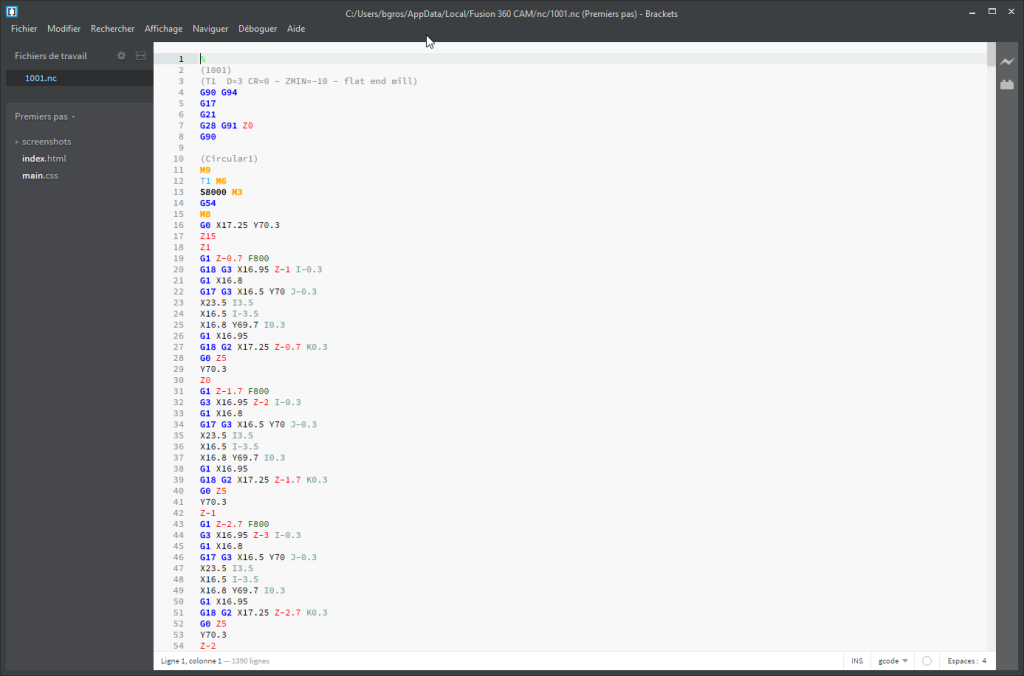Echelle de Dureté Janka
Le test de Janka compare la dureté des différentes essences de bois. Ce test mesure la force nécessaire pour enfoncer une bille d’acier de 11.28 mm de diamètre jusqu’à la moitié de son diamètre dans un bloc de bois. Cette force est enregistrée à la fois en livre-force (lbf) et en kilo-Newtons (kN) C’est certainement […]