Depuis que j’ai découvert Fusion 360, en dehors d’apprendre à me servir de l’outil, je m’y suis surtout intéressé pour sa capacité à générer du G-Code d’usinage directement. Mais l’impression 3D avec Fusion 360 est aussi une fonctionnalité très pratique, et c’est de cela dont nous allons parler aujourd’hui, pour changer!
Si l’on est actif où intéressé par le domaine de la CNC, notamment pour le fraisage, il est assez logique de s’intéresser aux imprimantes 3D. Après tout, ce sont des machines CNC aussi, et leurs capacités de produire des objets à partir de rien peuvent se révéler très complémentaires, et un peu magique aussi.
Pour montrer une utilisation pratique d’impression 3D avec Fusion 360, nous allons examiner un exemple très concret: la réalisation d’un tendeur de courroie “ouverte” GT2. Les courroies GT2 sont très répandues dans le monde de l’impression 3D, mais je m’en sers aussi pour ma machine CNC. Ce sont des courroies destinées à transmettre le mouvement de moteurs pas à pas, par le biais d’une poulie dentée. Le 2 se réfère au pas, de 2 mm par dent. Une poulie crantée de 20 dents fera donc un mouvement de 40 mm pour un tour complet de 360°.
Après de nombreuse recherches pour trouver un accessoire qui me conviendrait, je n’ai rien vu qui me convenait. Mon idée était d’avoir, d’un coté, la courroie crantée pincée, en utilisant ces crans pour avoir un maximum de friction malgré une petite longueur, et de l’autre un boulon avec la tête prisonnière, de manière à ce que en serrant un écrou on puisse faire varier la tension.
Quelque chose comme ceci.
Pour obtenir exactement ce que je voulais, le mieux était de faire cette pièce moi-même, a tout le moins de la dessiner moi-même, n’ayant pas encore (à ce moment) d’imprimante 3D à ma disposition.
Commençant à avoir une certaine pratique de Fusion 360, et sachant que l’on pouvait exporter un objet au format STL, le format le plus répandu pour l’impression 3D, c’est par là que j’ai commencé.
Étapes de Conception
Parallélépipède Rectangle . Rien de plus simple dans Fusion, on dessine un rectangle en Sketch, puis on extrude de la hauteur souhaitée. Ensuite, filet tout le tour, pour arrondir les angles. Plus joli, et plus facile à imprimer que des angles droits. A ce stade, le bloc fait 60 millimètres de long sur 12 millimètres d’épaisseur.
Création de Plans, dont on va se servir pour “découper” notre objet. Tout d’abord, un 1er plan équidistant aux surfaces dessus/dessous (Menu Construct, Midplane). Ensuite un plan parallèle à une extrémité, décalé de 8mm, pour la partie où le boulon va être inséré, et un autre, décalé de 15 mm, pour la partie où nous allons insérer la courroie. (Menu Construct, Offset Plane)
Découpe de l’objet de base . Avec la fonction du Menu Modify, Split Body, on commence par découper notre objet selon le premier plan créé, qui sépare l’objet en 2 objets symétriques selon la longueur. Ensuite, avec la même fonction, on découpe l’objet du haut selon le plan décalé de 15 mm de l’extrémité. Pour mieux voir le résultat, on déplace la partie découpée vers le haut.
Creux de 1.5 mm pour insérer la courroie. De manière à ce que la courroie dentée puisse être insérée, nous créons une réservation de 1.5 mm de profondeur, dans la partie inférieure du bloc. Une rapide recherche sur internet nous montre que ces courroies ont une épaisseur de 1.38 mm.
Il nous faut maintenant passer à l’opération la plus longue de ce processus, qui va être de dessiner aussi exactement que possible le profil de la courroie sur un des flancs de la réservation, afin de pouvoir l’extruder par la suite. En fait, et comme d’habitude, Fusion 360 permet de “tricher” en ne dessinant qu’un seul profil (creux et bosse), qui est ensuite dupliqué.
Il ne nous reste plus qu’à extruder ce profil, pour obtenir le résultat attendu pour cette partie de notre pièce.
Le bloc couvrant la courroie apparaissant trop épais, il est simplement découpé pour supprimer quelques millimètres, comme déjà fait précédemment, avec un plan décalé depuis une surface existante (cette fois-ci la surface inférieure du bloc), utilisant ce plan pour séparer ce bloc en 2, et ne conservant que la partie supérieure. En même temps, un aspect de surface plastique brillant est appliqué
Fusion 360 permet d’importer des objets 3D dans sa conception depuis le catalogue McMaster-Carr. Extrêmement pratique pour incorporer rapidement des éléments de quincaillerie dans votre projet. Dans le cas qui nous intéresse, nous voulons utiliser comme “tendeur”, un boulon M5 à tête hexagonale.
Comme seul le dessin 3D nous intéresse, et pas la dureté de l’acier ni le prix, le premier choix sera le bon. Il faut cliquer sur une référence pour accéder aux détails de l’objet choisi, et scroller un peu vers le bas pour avoir le choix du format de fichier à importer. J’ai toujours choisi STEP, qui fonctionne parfaitement.
A ce stade, si vous cliquez sur “Save” , l’objet se retrouve directement importé dans votre dessin; Il vous faut ensuite le positionner à l’endroit souhaité.
Il s’agit maintenant d’enlever la matière de nos blocs pour que le boulon puisse être tenu et bloqué. La partie supérieure est remise en place, puis la fonction Menu Modify – Combine – Cut utilisée, le boulon étant l’outil de coupe. Le boulon étant toujours en place, on ne voit pas trop le résultat sur la partie inférieure, mais on le voit très bien sur la partie supérieure.
Pour emprisonner fermement notre boulon de 5, nous allons utiliser 1 boulon et écrou M3 de part et d’autre. D’abord un trou de diamètre 3mm, dupliqué grâce à la fonction mirror.
De la même manière que pour le boulon M5, nous allons chercher dans la catalogue McMaster-Carr un boulon M3 à tête ronde, hexagonale, avec l’écrou correspondant, pour insérer le tout en place. Comme précédemment, l’écrou est utilisé comme outil pour “couper” dans le bloc, de manière à ce qu’il soit plus facile de serrer le boulon sans avoir à tenir l’écrou.
Pour la partie bloquant la courroie, 4 boulons et écrous M2 sont utilisés. Un seul trou est pratiqué, puis dupliqué en “rectangular pattern”.
Retour au catalogue McMaster-Carr pour importer des boulons, à tête bombée cette fois, la pièce n’étant pas assez épaisse pour que la tête soit de niveau.
Les écrous sont insérés ensuite, et utilisés pour découper le bloc, comme précédemment avec les écrous M3
Voici un rendu final de l’objet que nous venons de dessiner/concevoir.
Export STL pour Impression
L’impression 3D fonctionne généralement à partir de fichier au format STL. Il nous faut donc éliminer boulons et écrous de notre projet, et exporter chacune des pièces pour qu’elles puissent être imprimées. Pour ce faire, et ne pas modifier le dessin réalisé, j’ai créé dans Fusion une nouvelle “branche” du projet, appelée “Préparation pour Impression 3D”, dans laquelle toute la quincaillerie est éliminée (cachée), et les différents composants positionnés à plat de la manière la plus favorable à l’impression.
A ce stade, on peut choisir l’option “Save as STL”, où l’option “Make / 3D Print”. Vous pouvez indiquer à Fusion 360 (avec l’option “Custom”) quel utilitaire utiliser si le vôtre n’est pas déjà dans la liste.
ici le fichier STL à été importé dans Repetier Host, prêt à être tranché (slicé).
Et finalement, voici l’objet fini, après impression:

Finalement, l’Impression 3D avec Fusion 360
J’espère que vous aurez pu découvrir au travers de cet article que Fusion permet la conception et réalisation d’objets destinés à l’impression 3D avec une facilité certaine. Il ne s’agit que d’une suite d’opérations logiques, chacune correspondant à une réalité pratique simple, comme de découper un objet en 2 parties, où d’insérer un écrou. Bien sûr, un peu de pratique pour devenir plus familier avec les options aide grandement, et je ne peux que vous conseiller de pratiquer Fusion autant que possible. Vous verrez, ça en devient amusant et simple!
Surtout, n’hésitez pas à commenter, poser des questions, discuter dans le forum. Merci de m’avoir lu jusqu’ici, et à bientôt!



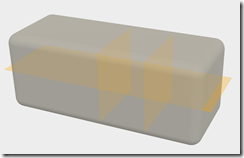
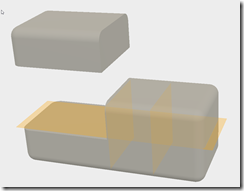
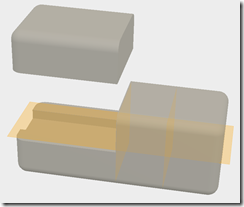

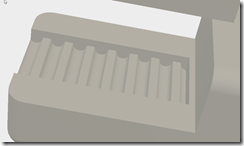
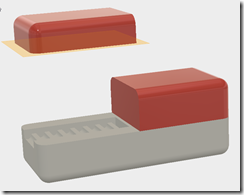

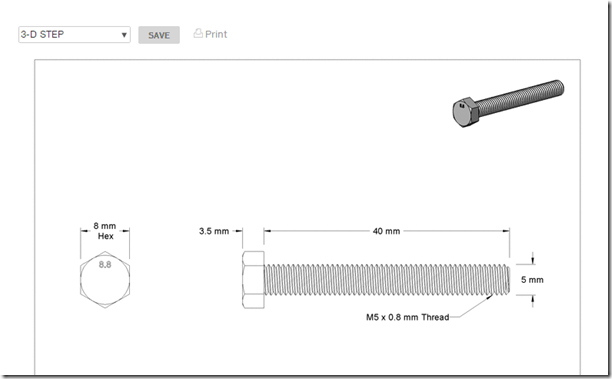
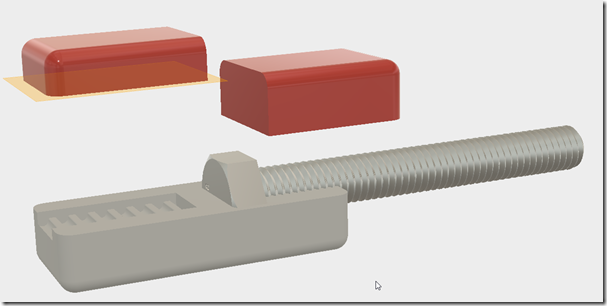
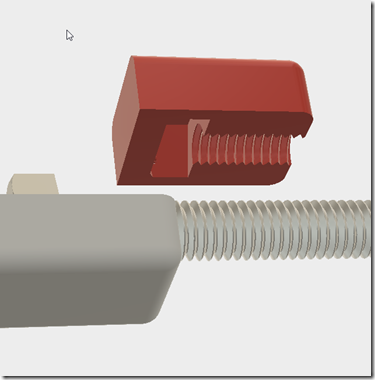







Bonjour Bernard,
Vous avez raison, CREATE PATTERN permet de multiplier autant qu’on le veut une forme réalisée. C’est une bonne réalisation mais je crois que l’utilisation que vous faites de la courroie crantée mérite autant d’attention que l’objet réalisé par ce que dans ma tête je vois bien une courroie en boucle entrainée par un moteur pas à pas. Je perçois moins bien une courroie non fermée et j’aurais aimé comprendre ce système. Je voyais un tendeur créé avec une poulie crantée prise dans une fourche à roulement à bille avec à une extrémité un boulon prisonnier pour tendre à souhait la courroie. J’ai utilisé CREATE PATTERN en cercle pour réaliser une démultiplication avec les dents à l’intérieur de la roue et le pignon denté s’encastrant dans la roue (pour démultiplier une résistance variable)
Bonjour,
Fusion me semble effectivement très intéressant pour la CNC et l’impression 3D.
Mais est-il compatible avec Ubuntu?
Merci pour votre réponse .
Non, Fusion 360 fonctionnes sur PC (64 bits) et Mac, uniquement. Désolé!
Cordialemement,
Bernard