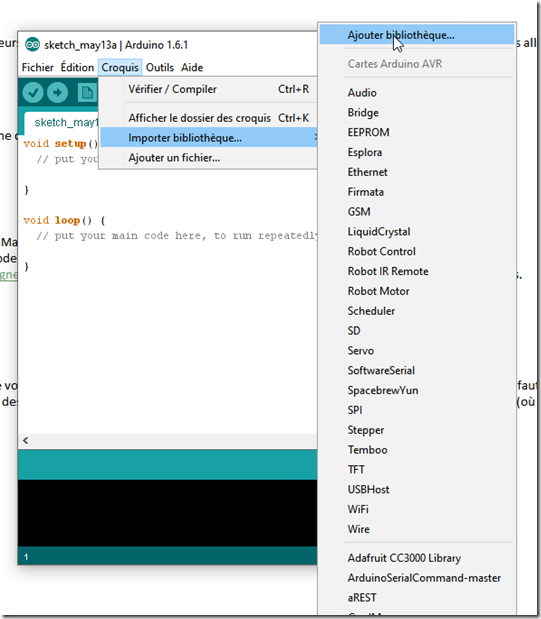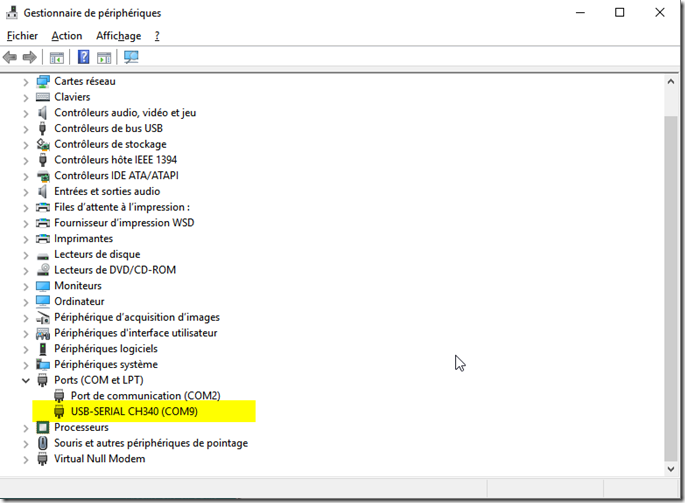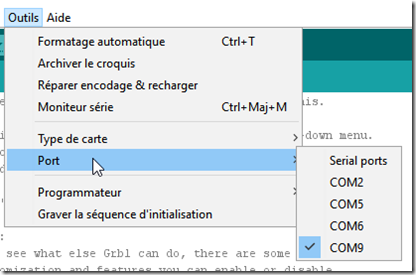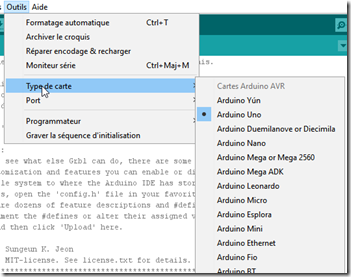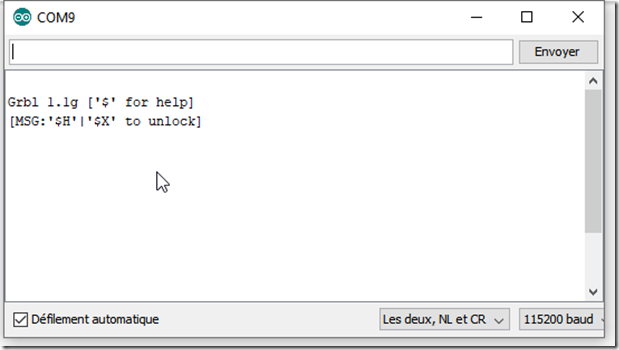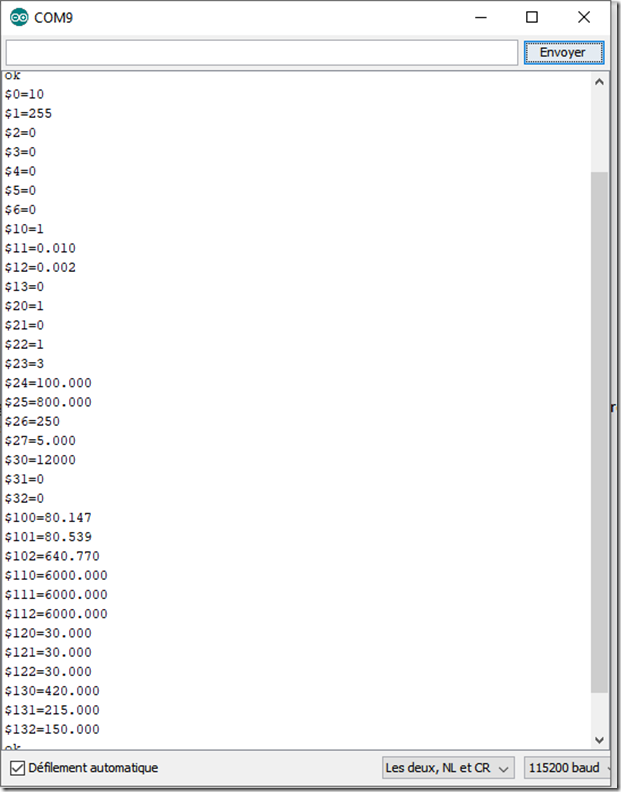Comment installer la dernière version de GRBL sur un Arduino Uno: c’est une opération familière pour ceux qui “bricolent” un peu avec un Arduino, mais pour de nombreux amateurs de CNC, c’est encore de la magie noire…. Rien de bien compliqué, pourtant, comme nous allons le montrer dans cet article.
Ce dont vous avez besoin:
- 1 PC (ou Mac)
- 1 Arduino Uno (ça fonctionne de la même manière avec un Arduino Mega, il faudra juste indiquer la bonne carte)
- 1 Cable USB pour brancher l’Arduino sur le PC
- L’Environnement de Développement Intégré Arduino (IDE)
- La dernière version de GRBL
Vous pouvez télécharger l’IDE Arduino pour Windows ici: https://www.arduino.cc/en/Main/Donate et ici pour Mac: https://www.arduino.cc/en/Main/Donate
Pour obtenir la dernière version de GRBL, allez sur le répertoire GitHub, cliquez sur release, et téléchargez le code source https://github.com/gnea/grbl/releases. La version actuelle est v1.1f (g pour la version en pré-release)
Il existe une version optimisée pour l’Arduino Mega2560, que vous pouvez télécharger ici: https://github.com/gnea/grbl-Mega/releases Tout ce qui suit s’applique de la même manière pour les 2 versions.
Installer GRBL dans les librairies Arduino
Vous pouvez extraire les fichiers de l’archive zip directement dans le répertoire librairies de l’Arduino. Lorsque vous installez l’IDE Arduino sur votre machine (Je parles de Windows, n’ayant pas de Mac. Il faut retrouver les répertoires équivalents sur le Mac et sur Linux), un répertoire Arduino est créé dans votre répertoire Documents. A l’intérieur de ce répertoire Arduino se trouvent quelques répertoires avec des exemples de code, et un répertoire “libraries”. C’est dans ce répertoire qu’il faut copier (où extraire) le répertoire GRBL.
Ensuite, il faut “dire” à l’IDE Arduino qu’il y a une nouvelle librairie. Pour se faire, menu Croquis/ Importer Bibliothèque/ Ajouter Bibliothéque, et sélectionner le répertoire GRBL dans votre répertoire librairies.
A l’intérieur de votre répertoire GRBL, se trouve un répertoire “Examples”, qui contient un répertoire “grblUpload”. Copiez ce répertoire à l’extérieur du répertoire “libraries”. Le mieux est sans doute de le copier directement sous “Arduino”
Ouvrir GRBLUpload et Téléverser
Une fois copié le répertoire grblUpload, nous revenons à l’IDE Arduino pour ouvrir le fichier qu’il contient, grblUpload.ino. Comme vous pouvez le voir, il y a beaucoup de commentaires, et pas beaucoup de code, dans ce fichier:
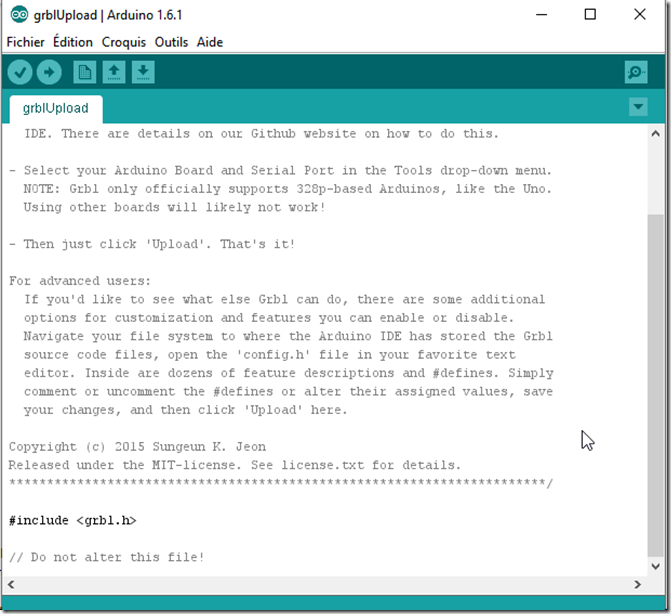
Nous pouvons maintenant compiler GRBL, pour vérifier que tout va bien, en cliquant sur la marque cochée, icône la plus à gauche. Si tout se passe bien, vous devriez voir quelque chose comme ceci au bas de la fenêtre de l’IDE:
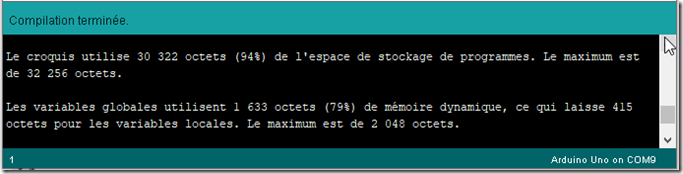
Il est temps de brancher l’Arduino sur le PC à l’aide du câble USB, si vous ne l’avez pas déjà fait, puis d’identifier le port COM affecté à cette liaison USB-série. Dans Windows, vous pouvez aller dans le panneau de configuration/système et sécurité/système/Gestionnaire de périphériques. Scrollez vers Ports, en bas, et cliquez pour ouvrir:
Le port USB-Serial et le COM9. Vérifiez dans l’IDE Arduino que le type de carte et le port sont correctement sélectionnés:
Maintenant on peut “téléverser/uploader” GRBL dans votre Arduino, en cliquant sur la flèche vers la droite (2ème icône). Le message au bas de la fenêtre sera exactement le même que lors de la compilation effectuée précédemment, simplement avec l’indication « Téléversement Terminé ». Vérifiez que GRBL est bien fonctionnel et actif en ouvrant le moniteur série (Outils/Moniteur série). Vous devriez voir quelque chose comme ceci:
Tapez $$ dans la ligne de saisie en haut pour voir les valeurs de tous les paramètres de GRBL:
Epilogue
Comme vous pouvez le voir, rien de bien compliqué, et surtout, pas de magie noire 
Maintenant, “y’a plus qu’à” installer ça sur votre machine CNC.
Comme d’habitude n’hésitez pas pour les questions, et n’oubliez pas que le Forum est fait pour ça: https://lebearcnc.com/forums/viewforum.php?f=15&sid=ba6db9cef89ff2337c2ef50701ec3563